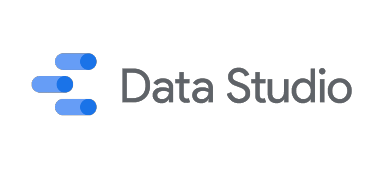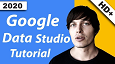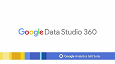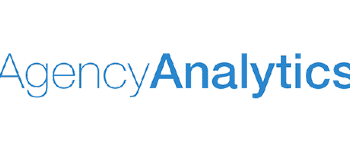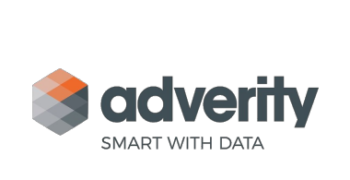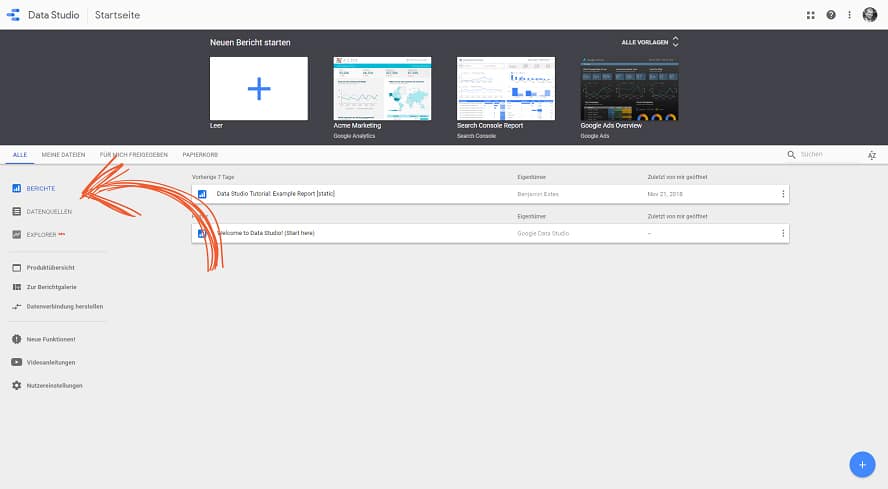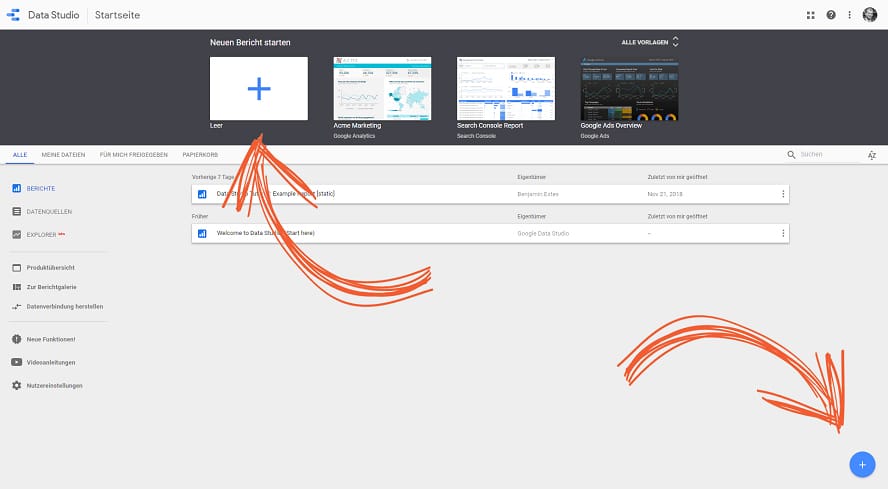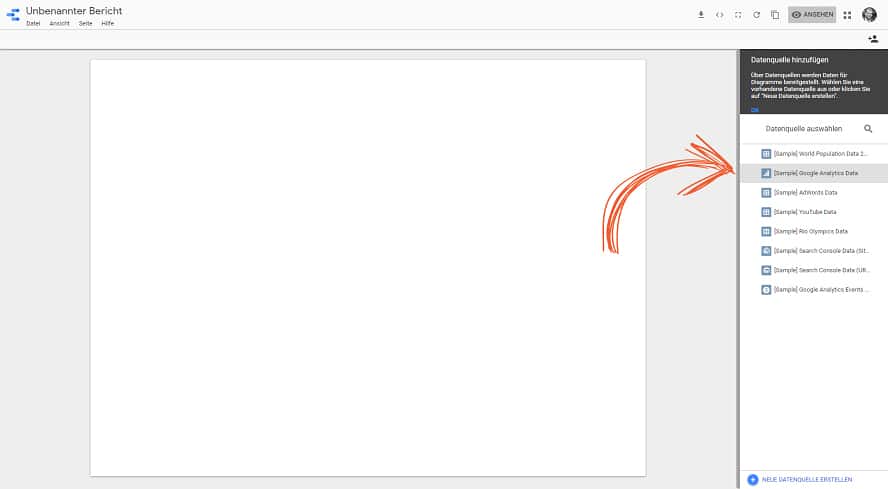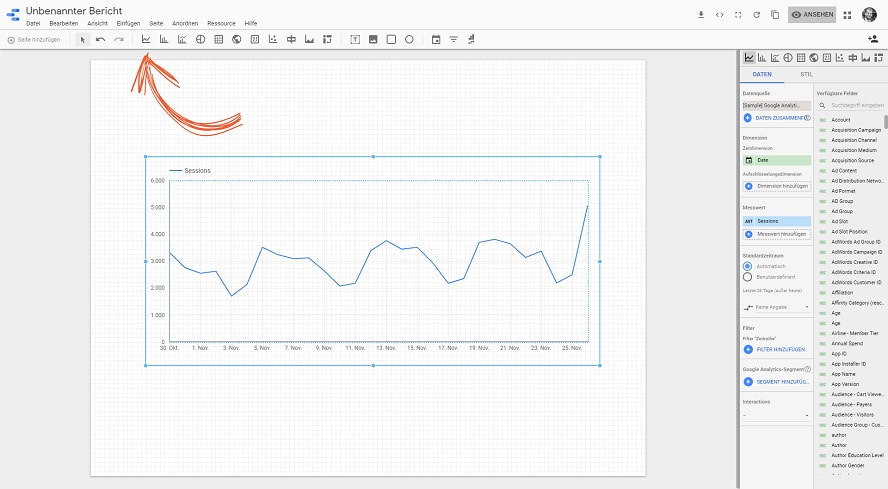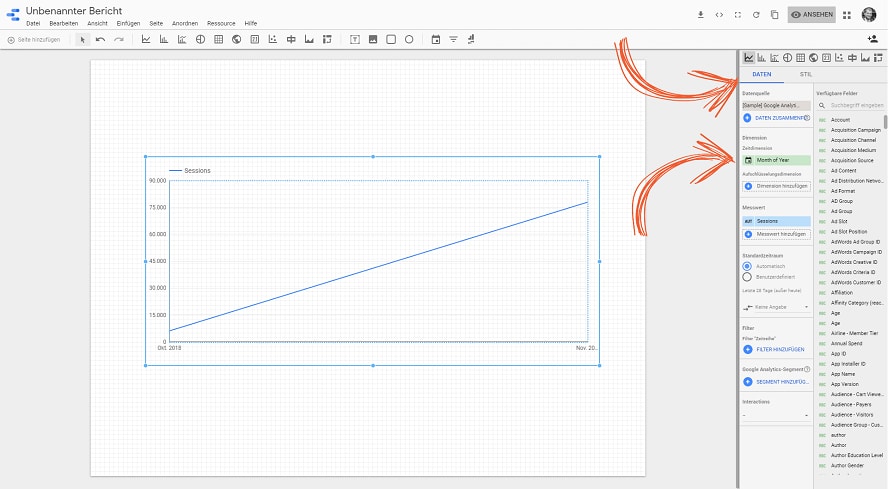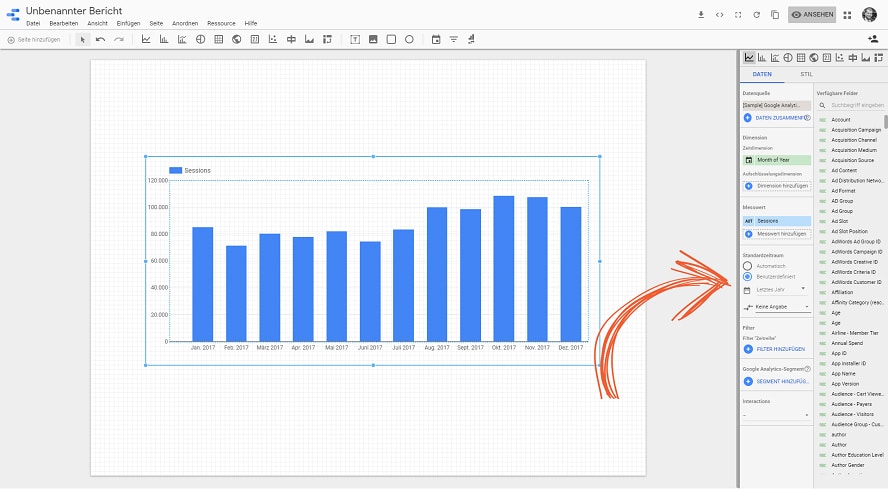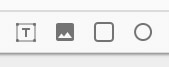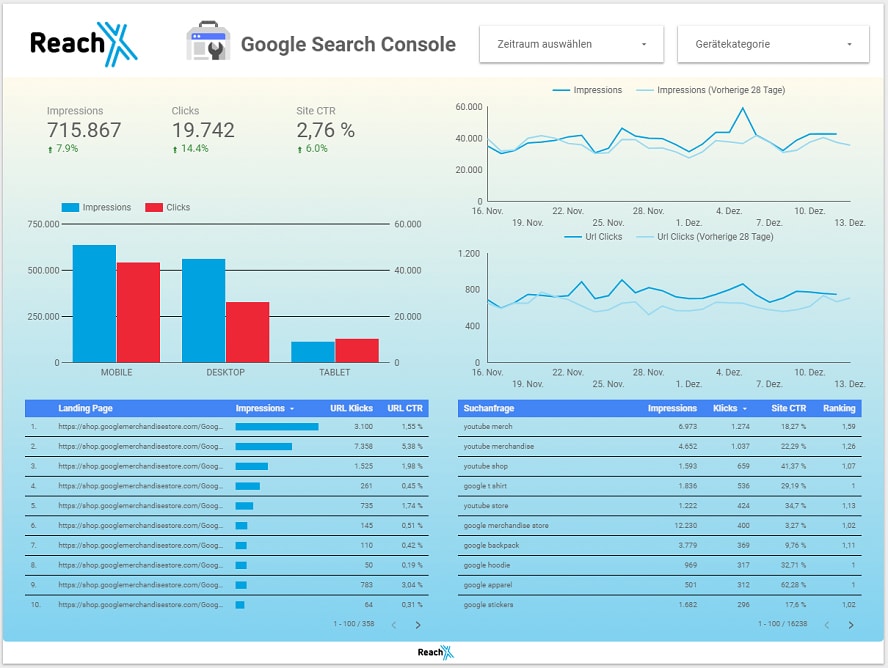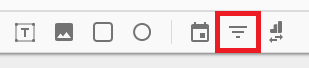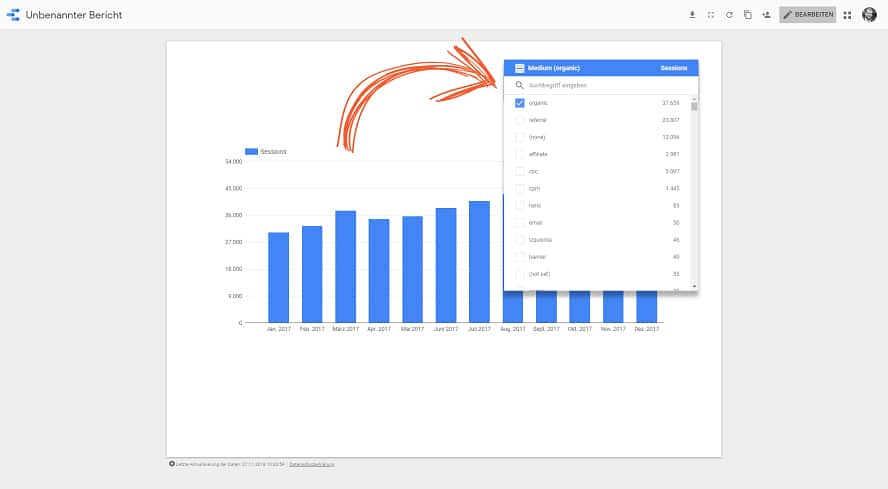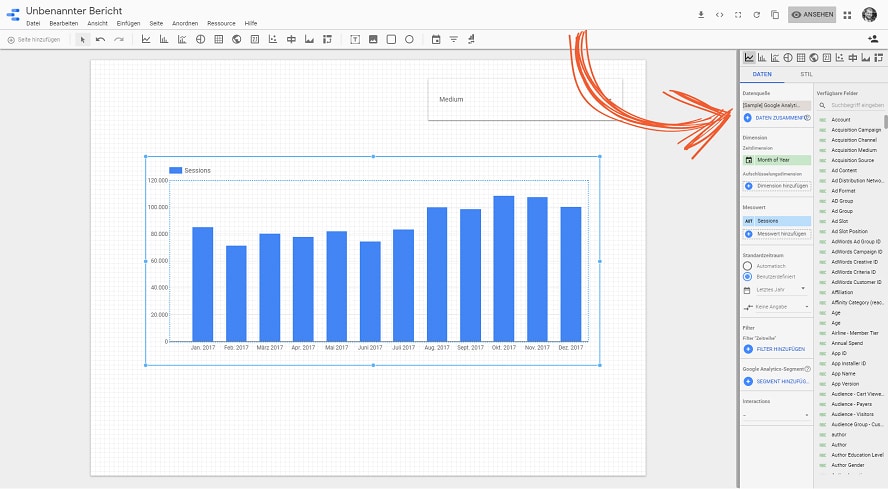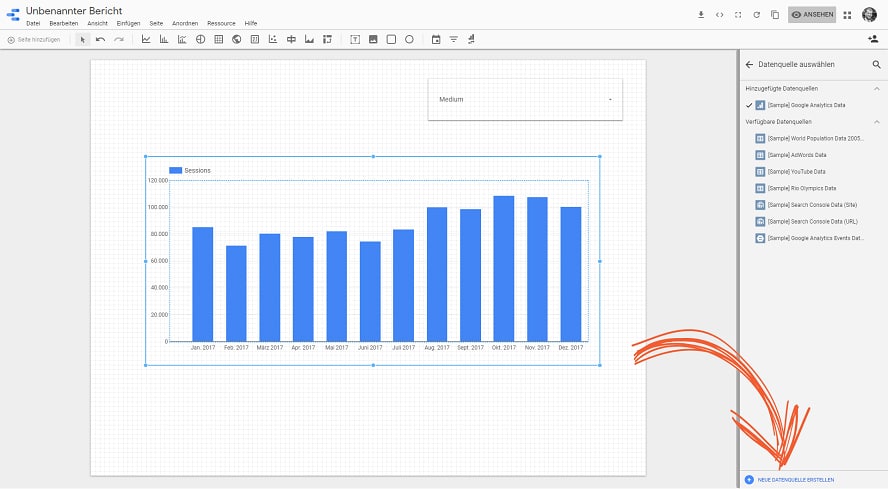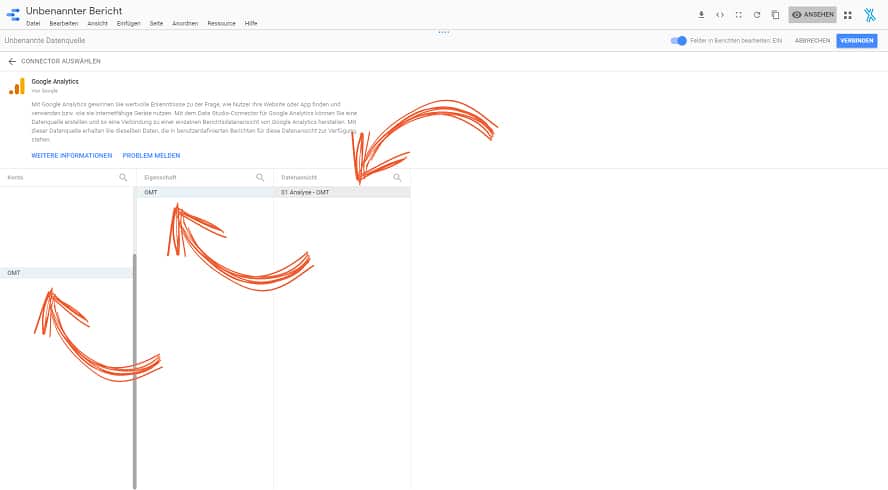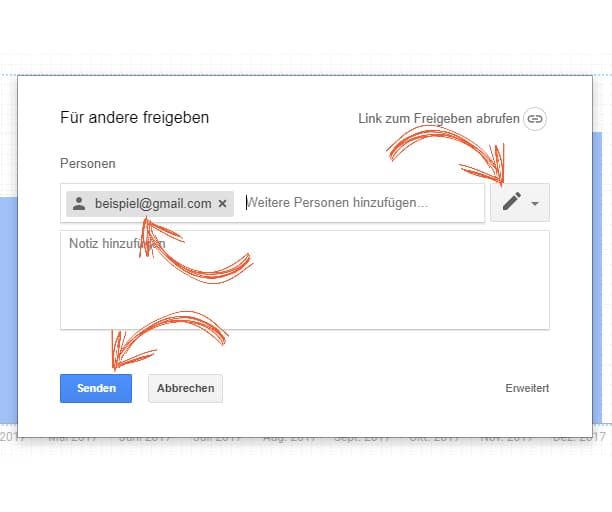Wer verwendet Google Data Studio?
Von Google Data Studio profitieren Führungskräfte, aber auch Entwickler und User, die bereits mit Google Analytics, Google Ads und Google BigQuery arbeiten.
Was ist Google Data Studio?
Data Studio ist Teil der Google Marketing Plattform und ist kostenlos. Mit diesem Tool werden alle Daten aus den übrigen Google Tools gesammelt und können ausgewertet werden. Die Daten aus Google Analytics, Google Ads, Tabellen und anderen Google Tools können anschließend mit Data Studio so aufbereitet werden, dass Messwerte, Berichte und Visualisierungen, kurz gesagt Auswertungen erstellt werden.
Diese Daten sind gleichermaßen für Führungskräfte, aber auch für Entwickler und zur Kommunikation und können spezifisch zusammengestellt werden. User, die bereits mit Google Analytics, Google Ads und Google BigQuery arbeiten, sind prädestiniert, dieses Tool zu nutzen.
Der große Vorteil gegen über anderen Reporting-Tools liegt, neben der kostenfreien Nutzung eindeutig darin, dass über den Daten-Connectors diverse Quellen angeschlossen werden können. Zum Beispiel Daten aus Youtube, Google Tabellen, Google Coud SQL, My SQL und weitere.
Mit der Datentransformation des Tools ist es möglich aus den Werten Diagramme und Grafiken zu erstellen, die ein umfassendes Bild vermitteln können. Die Bearbeitung in Echtzeit durch Teams von innen und auch von außen, hält alle auf dem gleichen Stand.
Freigabefunktionen lassen Hierarchien in der Bearbeitung zu.
Dieses umfangreiche Tool hebt sich durch seine Funktionsvielfalt und Übersichtlichkeit hervor. Und durch die Möglichkeit viele Datenquellen als Grundlage für ein ausführliches Reporting zu nutzen.
Google Data Studio Bewertungen / Erfahrungen
Diese Google Data Studio-Bewertungen werden automatisch aus 5 eingereichten Nutzer-Erfahrungen ermittelt.
Google Data Studio Rezensionen
„Ein sauber strukturiertes Tool für eine perfekte Datenübersicht.“
Vorteile von Google Data StudioSehr gute Gesamtübersicht aller für das Marketing relevanten Google Konten.
Nachteile von Google Data StudioOffenbar keine Anbindung zu Fremdanbietern.
Beste Funktionen von Google Data StudioBesonders gut gefallen mir die individuell anpassbaren Dashboards.
Allgemeines Fazit zu Google Data StudioEin gutes Medium um eine komplette Übersicht aller Aktivitäten zu erhalten, ohne sich in verschiedenen Tools durchzuarbeiten.
„Ein kostenloses Visualisierungstool, das leicht zu bedienen ist und viele Features hat.“
Vorteile von Google Data Studio• Gratis Tool
• Einfache Anbindung von diversen Datenquellen wie z.B. Google Analytics, YouTube, Google Ads und Google Search Console oder mittels Connectoren auch für zahlreiche andere Quellen
• Out-of the box charts (keine eigene Programmierung notwendig)
• Community visualizations – zahlreiche weitere Charts anderer Data Studio Nutzer, die in einer Library verfügbar und übertragbar für Deinen Report sind
• Nutzerfreundlich und überwiegend leicht zu bedienen
• Zahlreiche Style Möglichkeiten (CI konforme Anpassung) von Schriftfarben, Größe, Einbindung von Logos etc.
• Gute Zugriffsregelungen: Festlegen von Editoren, Viewern, Deaktivieren des Link Teilens zum Report möglich
• Anzahl von Charts pro Report/Page sind begrenzt
• Data blending Optionen sind limitiert
• Time invest: Tiefere Kenntnisse für komplexere Statistiken notwendig
• Wenn viele Daten und Berechnungen in den Reports sind, verlangsamt sich die Ladezeit etwas
Weltkarte, die durch Google auch als Satellit Google Map darstellbar ist und mit der Street View bis ins kleinste Detail runter geht (es können nicht nur Bubbles oder farblich ausgefüllte Länder dargestellt werden)
Allgemeines Fazit zu Google Data StudioEin nicht mehr wegzudenkendes Tool, das stetig weiterwächst. Wer Google Analytics, Google Ads oder YouTube im Einsatz hat, sollte sich das auf jeden Fall mal anschauen. Es können aber auch andere Daten einfach via Spreadsheet importiert und verwendet werden.
„Tiefgründigeres Google-Tool“
Vorteile von Google Data StudioKlare Struktur
Nachteile von Google Data StudioAufbereitung der Reports anfangs etwas tricky.
Beste Funktionen von Google Data StudioLaufende Reports, die ich einmal aufgesetzt habe zur regelmäßigen Kennzahlenüberwachung.
Allgemeines Fazit zu Google Data StudioNützlich
„Datastudio ist optimal für alle kundenindividuelle Reportings und Dashboard. Lieber erst gar nicht mit anderen Tools versuchen, sondern einmal durch die Konfiguration quälen – es lohnt sich.“
Vorteile von Google Data StudioGrundsätzlich ist Google Data Studio das Tool der Wahl, wenn es um kundenindividuelle und gut aufbereitete Reportings geht. Kein anderes Tool bietet dieselben Möglichkeiten Daten aus anderen Google Tools so gut aufzubereiten – entsprechend der Wünsche und Anforderungen.
Nachteile von Google Data StudioDie Backend-Oberfläche bietet irre viele Möglichkeiten, ist aber dementsprechend auch nicht wirklich Benutzerfreundlich aufgebaut. Da braucht es schon Muße, um sich reinzufuchsen.
Außerdem sind andere Anbindungen, über Applikationen z.B. Amazaon, häufig mit Schwierigkeiten verbunden. Das liegt aber vermutlich nicht an Datastudio, sondern eher an den Schnittstellen.
Die Nachteile sind m.E. aber im Vergleich zu den Vorteilen ertragbar, weil alle anderen Optionen auf der Leistungsseite deutlich schlechter dastehen.
Reportings
Allgemeines Fazit zu Google Data StudioDas Tool der Wahl um regelmäßige Reportings (SEO/SEA – monatlich) oder Dashboards zu erstellen.
„Wichtige Kennzahlen aus verschiedenen Tools auf einem Blick.“
Vorteile von Google Data StudioDie Verknüpfung mit Tools aus dem Google-Ökosystem (wie z.B. Analytics, Ads, Search Console, YouTube etc.) ist relativ unkompliziert. Da das Tool kostenlos ist, ist somit auch die Nutzung für kleine Projekte durchaus sinnvoll. Der Umfang an Funktionalitäten ist enorm. Interessant sind auch die Möglichkeiten, teils über Drittanbieter, Data Studio mit zahlreichen anderen Systemen/ Tools zu verknüpfen. Damit kann man Data Studio zum zentralen Reporting Hub machen, ohne dass man (gerade im Marketing) umständlich zwischen verschiedenen Tools und Plattformen hin- & herspringen muss. Die Möglichkeiten der visuellen Darstellung von Daten sind ebenfalls sehr umfangreich. Und schließlich ist es praktisch, dass man Reportings in Data Studio relativ einfach mit Teams/ versch. Mitarbeitern zusammen erstellen kann und auch einfach teilen kann bzw. Exports/ Zusendungen von Reports terminieren kann.
Nachteile von Google Data StudioDer große Funktionsumfang und die zahlreichen Einstellungsmöglichkeiten machen es nicht einfach, sich am Anfang in Data Studio zurechtzufinden und einzuarbeiten. Es kostet schon ein wenig Zeit, Mühe und auch Geduld, damit man Data Studio einigermaßen beherrscht.
Beste Funktionen von Google Data StudioDie zahlreichen Möglichkeiten, Daten zu visualisieren.
Allgemeines Fazit zu Google Data StudioSehr hilfreich. Gerade im Online Marketing, wo man oft mit sehr vielen, unterschiedlichen Tools arbeitet hilft ein gut eingerichtetes Data Studio-Reporting, dass man alle wichtigen Zahlen auf einem Blick hat. Dadurch muss ich mich für einen ersten, detaillierten Überblick, nicht durch die verschiedenen Tools klicken und dort nach den jeweiligen Dashboards suchen.
Google Date Studio – So startest Du richtig
Google Data Studio ist ein Kommunikationswerkzeug. Es fasst Daten zusammen, die an mehreren Stellen abgerufen werden müssen, und visualisiert diese auf einem Bildschirm. Ziel des Einsatzes von Data Studio ist es, eine Datenkommunikator-Datensammlung aller wichtiger KPIs zu erstellen, welche mit Kollegen, Partnern und Kunden genutzt werden kann.
Grundsätzlich bietet Data Studio die Möglichkeit, die wichtigsten Kennzahlen aus unterschiedlichen Tools auf einen Blick darzustellen. Die aktuelle Performance ist über die Cloud jederzeit abrufbar. Ein weiterer Vorteil ist die ständige automatische Aktualisierung und der daraus resultierende, sinkende Arbeitsaufwand.
Data Studio dient dazu, Daten übersichtlich darzustellen und durch die Filterfunktionen eine zentrale Plattform zu bieten, welche eine Webanalyse und Weiterverarbeitung von Daten ermöglicht. Das Tool als einfaches Datenklemmbrett zu verwenden, damit die Daten gebündelt an einer Stelle abgerufen werden können, klingt zwar naheliegend, doch Data Studio sollte für mehr genutzt werden.
Anhand der aufgeführten Daten sollten Schlussfolgerungen ausgearbeitet und neue Ziele und Aufgaben definiert werden.
Mit Data Studio Daten aus vielen Quellen visualisieren
Der Grund, sich für Data Studio zu entscheiden, sind die vielen verschiedenen Quellen, aus denen Daten bezogen werden können. Fast alle bei Google verfügbaren Quellen können problemlos genutzt werden. Dazu gehören Google Analytics, Google Ads, Search Console, BigQuery und mehr.
Mit Google Sheets oder externen Anbietern wie beispielsweise Supermetrics können über APIs ebenfalls Daten von anderen Plattformen wie Facebook, Instagram oder Xovi abgebildet werden.
Hier einen ausführlichen Artikel über das Thema „Google Data Studio mit Google Sheets erweitern“.
Die Tatsache, dass Data Studio alle diese Datenquellen zur Verfügung stellt, ermöglicht es, Diagramme aus vielen Quellen in einem Bericht gegenüberzustellen. Beispielsweise können sowohl der organische Traffic von Google Analytics als auch die Klicks der Search Console im selben Bericht dargestellt werden.
Das hat den Vorteil, dass alle Daten aus den (Online-)Marketingaktivitäten in einem Bericht angeschaut werden können und nicht jedes Tool einzeln bedient werden muss.
Du benötigst nur ein Google-Konto
Data Studio ist grundsätzlich ein kostenloses Produkt. Es können allerdings Gebühren für den Zugriff auf bestimmte Datenquellen anfallen. Für die Nutzung von Supermetrics wird beispielsweise eine Lizenz benötigt, welche monatlich je nach Wahl der Paketgröße zwischen 19 $ und 299 $ kostet. Umgerechnet sind das zwischen 17 € und 265 €. Es wird auch eine kostenfreie Lizenz bereitgestellt, allerdings sind die Möglichkeiten im Vergleich zu den kostenpflichtigen Versionen deutlich eingeschränkt.
Der Zugriff auf die Standard-Datenquellen, also Google Analytics, Google Ads, Search Console oder auch Google Sheets, ist absolut kostenlos.
Orientierungshilfe
Nach dem Anmelden ist die zentrale Google Data Studio-Oberfläche zu sehen. Data Studio ist Teil von Google Drive – wie z. B. Docs, Sheets oder Slides. Die Benutzeroberfläche von Data Studio ist ähnlich wie bei docs.google.com aufgebaut. Die Schnittstelle listet ausschließlich Data Studio-Dokumente auf und es können im Gegensatz zu den anderen Google-Tools keine Ordnerstrukturen erstellt werden. Ein bemerkenswerter Unterschied ist, dass Data Studio anstelle eines einzigen Dokumententyps zwei hat – es gibt Berichte und Datenquellen. Die Berichte sind die Datenblätter, auf denen die Daten visuell aufbereitet werden. Über den Dokumententyp „Datenquelle“ werden die Verbindungen zu den verschiedenen Tools aufgebaut, um sich die notwendigen Daten für Darstellung zu ziehen.
Den ersten Bericht erstellen
Unter dem Bereich „Berichte“ kann durch einen Klick auf die bekannte +-Taste ein neues Datenblatt geöffnet werden. Bevor sich der erste Bericht öffnet, fragt Data Studio in einem Fenster die Nutzungsbedingungen und verschiedene Einstellungen wie Land, Sprache und Unternehmensname ab. Wenn die Einstellungen abgeschlossen sind, muss erneut die +-Taste geklickt werden. Wie bei Google Sheets kann, nachdem das Datenblatt geöffnet ist, ein Dokumenten-Titel vergeben werden.
Standardmäßig ist der „Bearbeitungsmodus“ aktiv. Dies zeigt zum einen die rechte Spalte mit der Möglichkeit, Datenquellen hinzuzufügen, und der grau hinterlegte „Ansehen“-Button. Durch einen Klick darauf wird in den „Ansichtsmodus“ gewechselt und der Button benennt sich um in „Bearbeiten“. So kann zwischen „Ansicht“ und „Bearbeiten“ jederzeit hin und her gesprungen werden. Da Google Data Studio aber einen “What You See Is What You Get”-Editor bereitstellt, ist ein häufiger Wechsel der Ansichten eigentlich nicht notwendig.
Anschließen einer Beispieldatenquelle
Bevor dem Bericht Diagramme hinzufügt werden können, muss Data Studio wissen, wo sich diese Daten befinden. Glücklicherweise wird Data Studio mit mehreren Beispieldatenquellen geliefert, die den Einstieg erleichtern. Jede Beispieldatenquelle hat einen Namen, welcher mit „[Sample]“ beginnt. Wähle zunächst „[Sample] Google Analytics Data“.
Es öffnet sich ein Fenster, welches mit „Zum Bericht hinzufügen“ bestätigt werden muss. Anschließend muss das entsprechende Google-Konto gewählt und mit „Zulassen“ bestätigt werden.
Diese Beispieldatenquelle stellt Google Analytics-Daten aus dem Google-Store zur Verfügung. Diese Daten können zu Testzwecken für beispielweise neue Diagramme genutzt werden, bevor die eigenen benutzerdefinierten Datenquellen eingebunden werden.
Mit der Berichtsschnittstelle vertraut machen
Aktuell ist das Datenblatt noch leer. Mit dem Hinzufügen der Datenquelle erscheint das Menü, in dem die unterschiedlichen Diagramme und Tabellen ausgewählt werden können. Jede hinzugefügte Darstellungsform verwendet automatisch die Datenquelle „[Sample] Google Analytics Data“.
Es kann jederzeit etwas rückgängig gemacht oder gelöscht werden, wenn es nicht gefällt, daher ist Ausprobieren und Testen an dieser Stelle absolut erwünscht und hilfreich!
Erstes Diagramm hinzufügen
Mithilfe der Beispieldatenquelle kann ein einfaches Zeitreihen-Diagramm hinzugefügt werden. Data Studio wählt automatisch einige sinnvolle Daten, wenn eine Tabelle oder ein Diagramm hinzugefügt wird. Bei dem Zeitreihen-Diagramm werden standardmäßig die Sitzungen nach Datum ausgegeben.
In den Diagramm-Einstellungen unter dem Punkt „Stil“ kann die Darstellung der Daten zwischen „Linie“ und „Balken“ gewählt werden. Welche Ansicht hier die bessere ist, kommt immer auf den Darstellungsgrund an. Bei dem Wunsch nach einem genauen Überblick über die einzelnen Tage ist die Balkenansicht besser geeignet. Für einen eher groben und schnellen Überblick eignet sich die Linienansicht besser. Mit einem Mouseover über die Linie können aber auch bei dieser Ansicht detaillierte Daten der einzelnen Tage betrachtet werden.
Dimensionen und Kennzahlen festlegen
Dimensionen und Metriken im Data Studio sind konzeptionell identisch mit Dimensionen und Metriken in Google Analytics. Wenn Google Analytics als Datenquelle verwendet wird, stehen in Data Studio die gleichen Dimensionen und Kennzahlen zur Verfügung. Ebenso ist es auch bei allen anderen Datenquellen.
Metriken sind Zahlen und Dimensionen ermöglichen es, diese Zahlen auf verschiedene Weise zu schneiden und zu würfeln. Pageviews und Sessions sind beides Metriken. Landing Page und Default Channel Grouping sind z. B. Dimensionen.
Das eben erstellte Diagramm zeigt Sitzungen nach Datum aufgeschlüsselt an. Durch Auswahl des Diagramms können die Diagramm-Einstellungen in der rechten Seitenleiste geändert werden. Es sollen die monatlichen Sitzungen des letzten Jahres und die monatlichen Sitzungen des Vorjahres nebeneinandergestellt werden. Der Messwert unter dem Punkt „Daten“ in den Diagramm-Einstellungen bleibt unverändert, aber die „Zeitdimension“ wird auf Monat des Jahres (Month of Year) geändert.
Damit mehr als zwei Datenpunkte und ein Vergleich der jeweiligen Monate dargestellt werden, müssen Anpassungen unter dem Punkt „Standardzeitraum“ vorgenommen werden.
Data Studio zeigt standardmäßig nur die letzten 30 Tage der Daten an, weil das Diagramm nur einen oder zwei Datenpunkte hatte. Mit dem angepassten Zeitrahmen werden die Daten des letzten Jahres ausgelesen und die Session mit den Daten des letzten Jahres angezeigt.
Hier kann in den Einstellungen des Diagramms ebenfalls zwischen „Linie“ und „Balken“ gewählt werden. Wie oben bereits erwähnt, kommt es bei der Ansicht auf den Darstellungsgrund an und ob die Monate einzeln oder der gesamte Verlauf betrachtet werden soll.
Über den darunter angezeigten „Datumsvergleichstyp“ können bei allen erhobenen Daten mit dem „Vorherigen Zeitraum“ oder dem „Vorjahr“ verglichen werden – sofern die Daten natürlich im ursprünglichen Tool vorhanden sind.
Das Diagramm beschriften
Data Studio bietet die Zeichen- und Beschriftungswerkzeuge Textfeld, Bild, Rechteck und Kreis an:
Hier kann ausprobiert und der Kreativität freien Lauf gelassen werden. Nach Auswahl des jeweiligen Tools befinden sich in der Sidebar die entsprechenden Optionen mit verschiedenen Einstellungsmöglichkeiten. Vorder- und Hintergrundfarben können zusätzlich zu den grundlegenden Schriftarten ausgewählt werden.
Wenn das Datenblatt mehr auf die eigene Marke abgestimmt sein soll, kann mit den Style Controls gespielt werden, indem das Diagramm ausgewählt und in der Sidebar auf „Stil“ geklickt wird. Deutliche optische Veränderungen sind möglich, die Achsen können sogar ganz ausschaltet werden.
Interaktives Diagramm
Einer der großen Pluspunkte von Data Studio ist die Interaktion mit den Daten. Wenn sich jemand neben der Entwicklung der Gesamtsitzungen auch für die einzelnen Kanäle interessiert, aus denen die Sitzungen entstanden sind, muss kein extra Chart erstellt werden.
Über die Filterfunktion von Google Data Studio kann dem Bericht Interaktivität hinzugefügt werden, um beispielsweise jeden einzelnen Kanal gesondert zu betrachten.
Hinzufügen einer Filtersteuerung
Das Piktogramm in der Toolbar, welches aussieht wie eine umgekehrte Pyramide, stellt die Filtersteuerung dar. Wie bei einem Diagramm oder einer Textbox kann das Filterelement auf das Datenblatt gezeichnet werden.
Wie jede andere Komponente können auch die Dimensionen und Kennzahlen konfiguriert werden, die im Filter verwendet werden sollen. Der Filter führt seine Filterung nach einer Dimension und nicht nach einer Metrik durch – die Metrik ist lediglich eine ästhetische Option.
Standardmäßig wirkt sich ein Filtersteuerelement auf alle Diagramme auf einer Seite aus. Dies kann geändert werden, indem der Filter mit den Diagrammen gruppiert wird, die er beeinflussen soll.
Im Ansichtsmodus kann auf das Filtersteuerelement geklickt und gewählt werden, welche Kanalgruppierung dargestellt werden soll. So kann das gleiche Chart verwendet, aber beispielsweise nur der organischen Traffic anzeigt werden.
Verbinde die eigenen Daten
Um eine weitere Datenquelle hinzuzufügen, muss das bereits bestehende Diagramm ausgewählt oder ein neues Diagramm erstellt werden, das dann automatisch ausgewählt ist. In der Sidebar unter „Daten“ öffnet sich mit einem Klick auf die aktuelle Datenquelle unter dem Punkt „Datenquelle“ die Übersicht der Datenquellen.
Unten rechts kann „Neue Datenquelle erstellen“ ausgewählt werden, wodurch die möglichen Google-Connectors angezeigt werden. Um eine Verbindung mit Google Analytics herzustellen, muss ein Konto, eine Eigenschaft und eine Ansicht gewählt werden.
Da als Datenquelle Google Analytics gewählt wurde, weiß Data Studio bereits, wie man die Daten interpretiert. Wenn eine andere Datenquelle verwendet wird, muss Data Studio möglicherweise mitgeteilt werden, welches Schema diese Datenquelle hat. Zur Verwendung von Google Sheets in Google Data Studio gibt es beispielsweise verschiedene Punkte, auf die geachtet werden muss.
Wie bei den Beispieldaten muss auch hier erst wieder das entsprechende Google-Konto gewählt und mit „Zulassen“ bestätigt werden.
Wenn die Liste der Dimensionen und Metriken, die Data Studio anzeigt, in Ordnung ist, kann auf „Zum Bericht hinzufügen“ geklickt werden.
Das zuvor ausgewählte Diagramm verwendet nun keine Beispieldaten von Google mehr, sondern die neu erstellte Datenquelle. Es sind keine weiteren Konfigurationen erforderlich.
Den fertigen Bericht teilen
Die gemeinsame Nutzung eines Data-Studio-Berichts ist etwas anders als bei Google Sheets. Wichtig ist hierbei, auf die zwei verschiedenen Berechtigungstypen zu achten. Wenn der Bericht mit einer Person geteilt wird, kann ausgewählt werden, ob diese auch bearbeiten oder nur ansehen darf.
Nachdem der Berechtigungstyp gewählt und die E-Mail der gewünschten Nutzer eingetragen ist, werden mit einem Klick auf „Senden“ die jeweiligen Nutzer hinzugefügt.
Den Bericht weiter verbessern
Dies war lediglich ein kleiner Einblick in die Basics von Google Data Studio. Mit dem Tool können Berichte über mehrere Datenblätter erstellt und die verschiedensten Informationen unterschiedlicher Datenquellen aufbereitet und verglichen werden.
Ausprobieren ist hier der einfachste Weg, neue Fähigkeiten zu entdecken. Weitere Diagrammtypen und Datenquellen können hinzugefügt werden. Hierfür sind die weiteren Beispieldaten von Google Data Studio bestens geeignet.
Visualisiere deine Daten!
Daniel Sternberger
Daniel Sternberger arbeitet als SEO-Expert bei der Agentur Shift am
Standort Frankfurt am Main. Er berät Großunternehmen und eingesessene
Dax-Konzerne im Bereich SEO.
Seit seinem Bachelorabschluss im Bereich Webdesign & Development im
Sommer 2017 arbeitet Daniel im Online-Marketing mit dem Schwerpunkt SEO.
Bis zum Frühjahr 2023 war er Teamlead von den Bereichen SEO &
Content-Marketing bei der ReachX GmbH und unterstütze unter anderem beim
Aufbau des SEO-Teams.